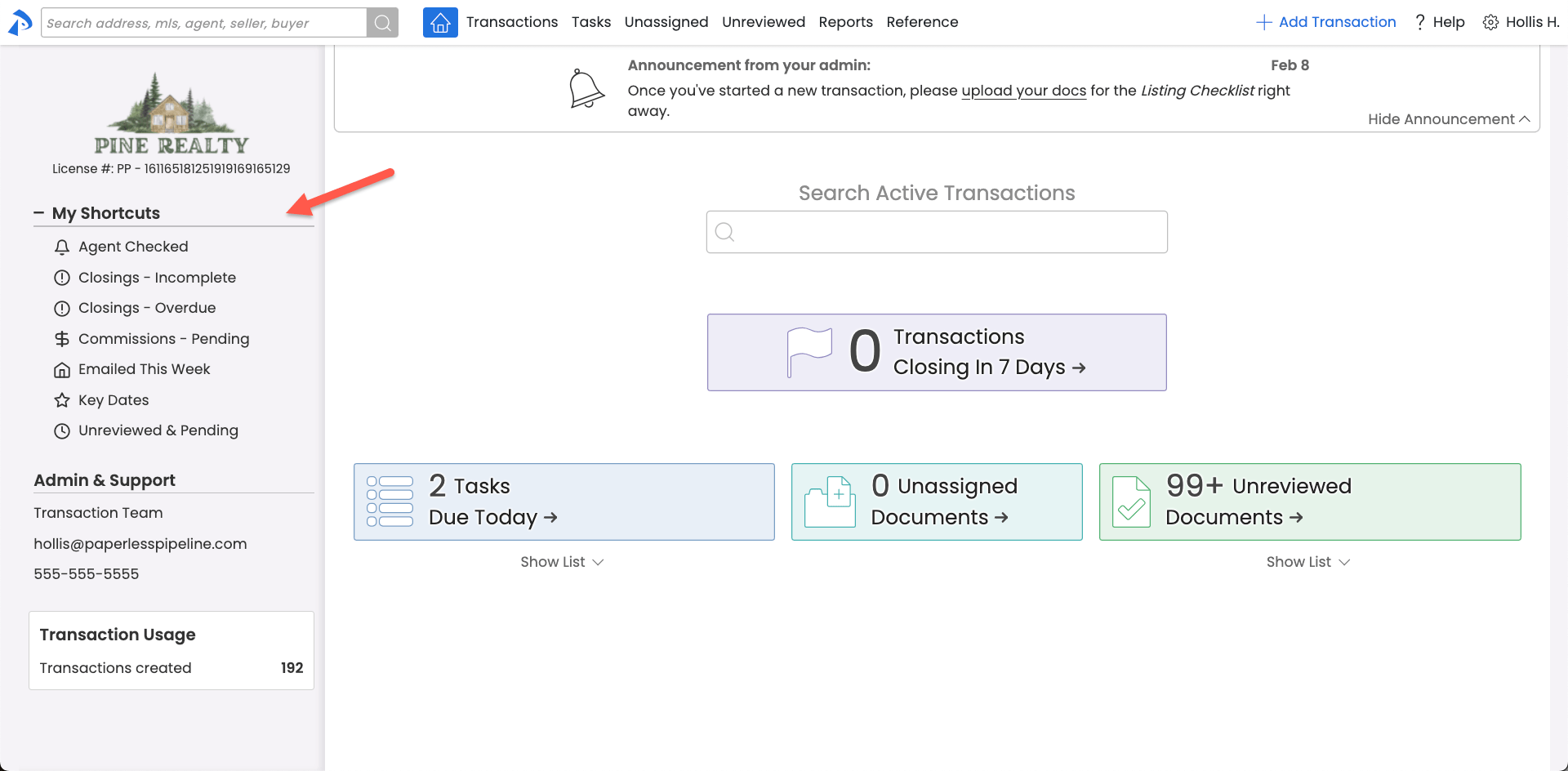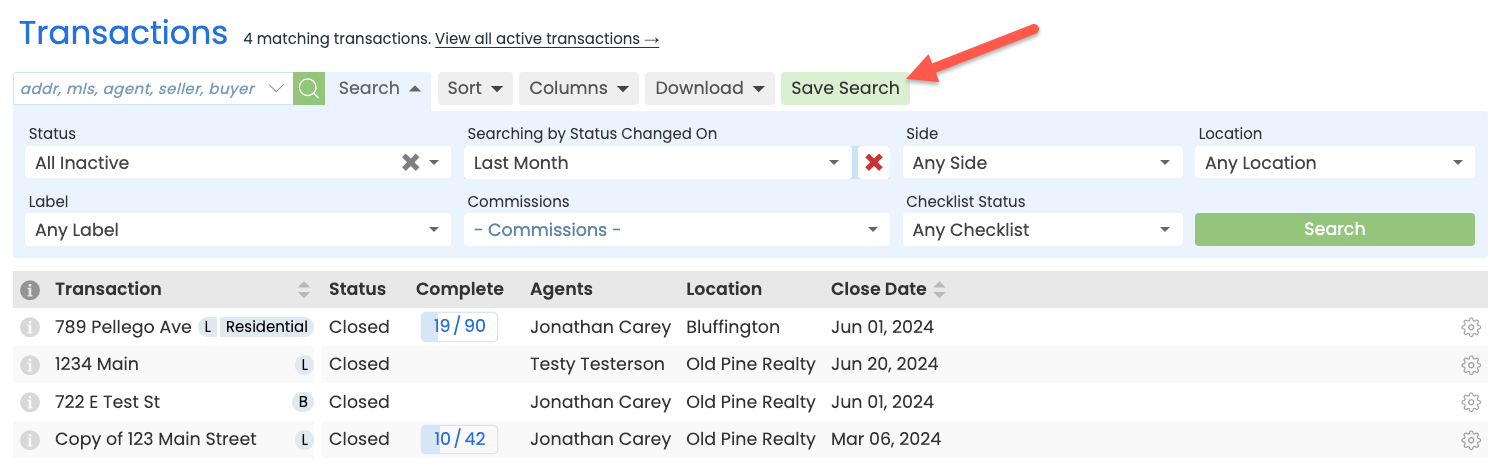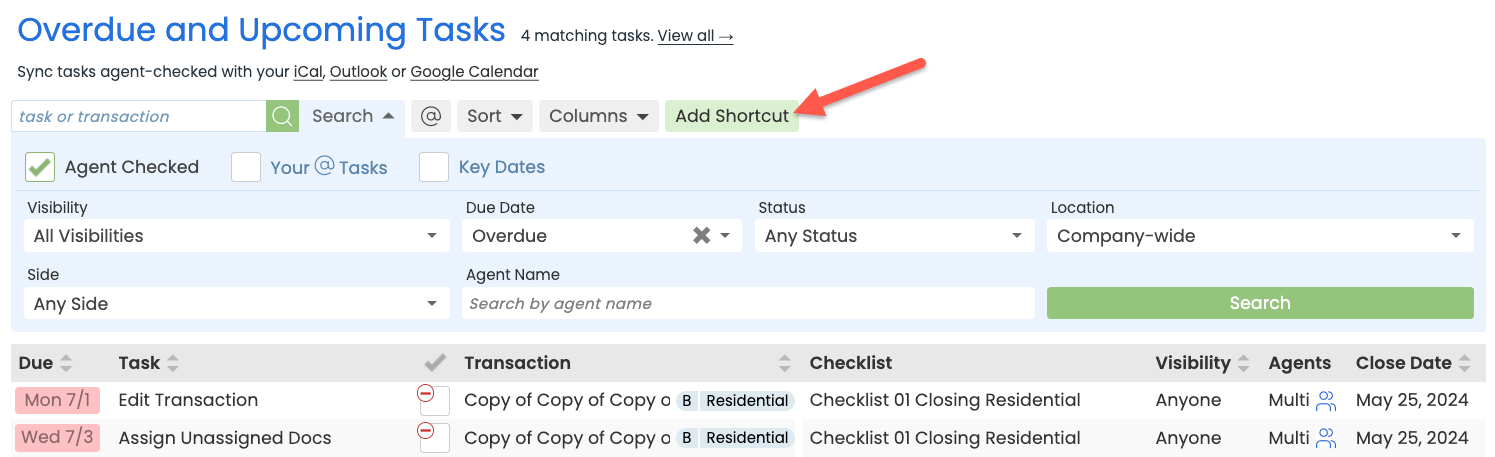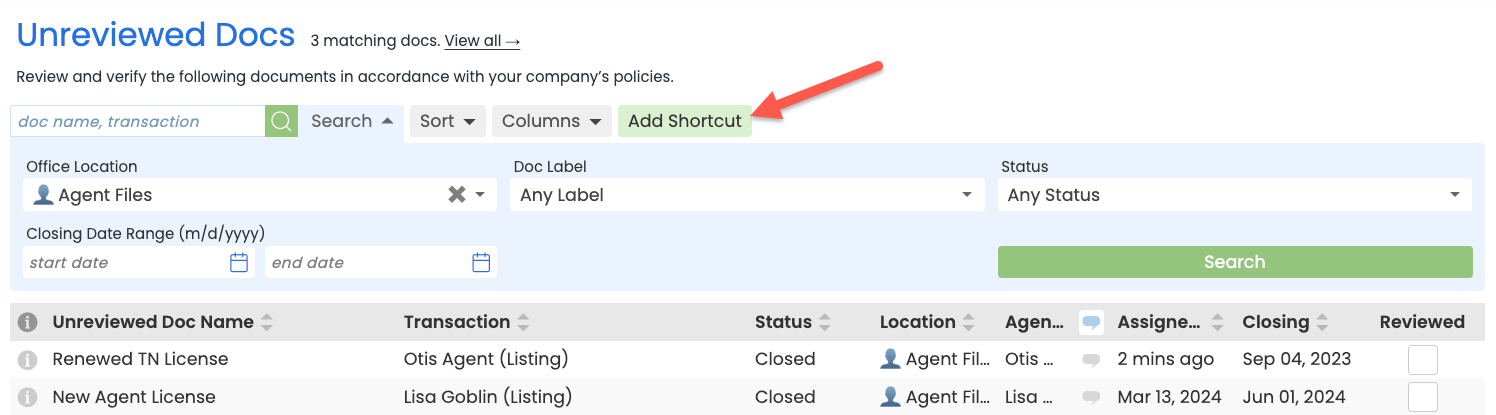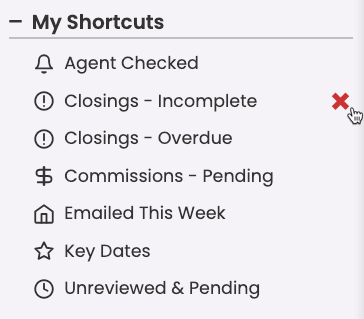Save custom sorts and searches for quick access to transactions, tasks, and docs you need frequently.
Introduction
My Shortcuts is your personal list of shortcuts in the left menu of most pages throughout Paperless Pipeline. By saving a shortcut for your frequently used transactions, tasks, and document searches, you gain quick access to them later.
Save custom searches, sorts, or a combination of both to view essential information without reconfiguring your searches each time. Customize your shortcuts with unique names and icons for easy identification across Pipeline. Enjoy quick access to personalized lists that automatically update with new items matching your criteria, keeping you organized and focused.
Access My Shortcuts
To access My Shortcuts:
- Go to the Home Page, Transactions List Page, Tasks Page, or Unreviewed Docs Page.
- View My Shortcuts in the left menu.
- If you have set up shortcuts, click a saved shortcut to quickly run your custom sort and / or search.
- The list will be blank if you haven't set any up shortcuts yet.
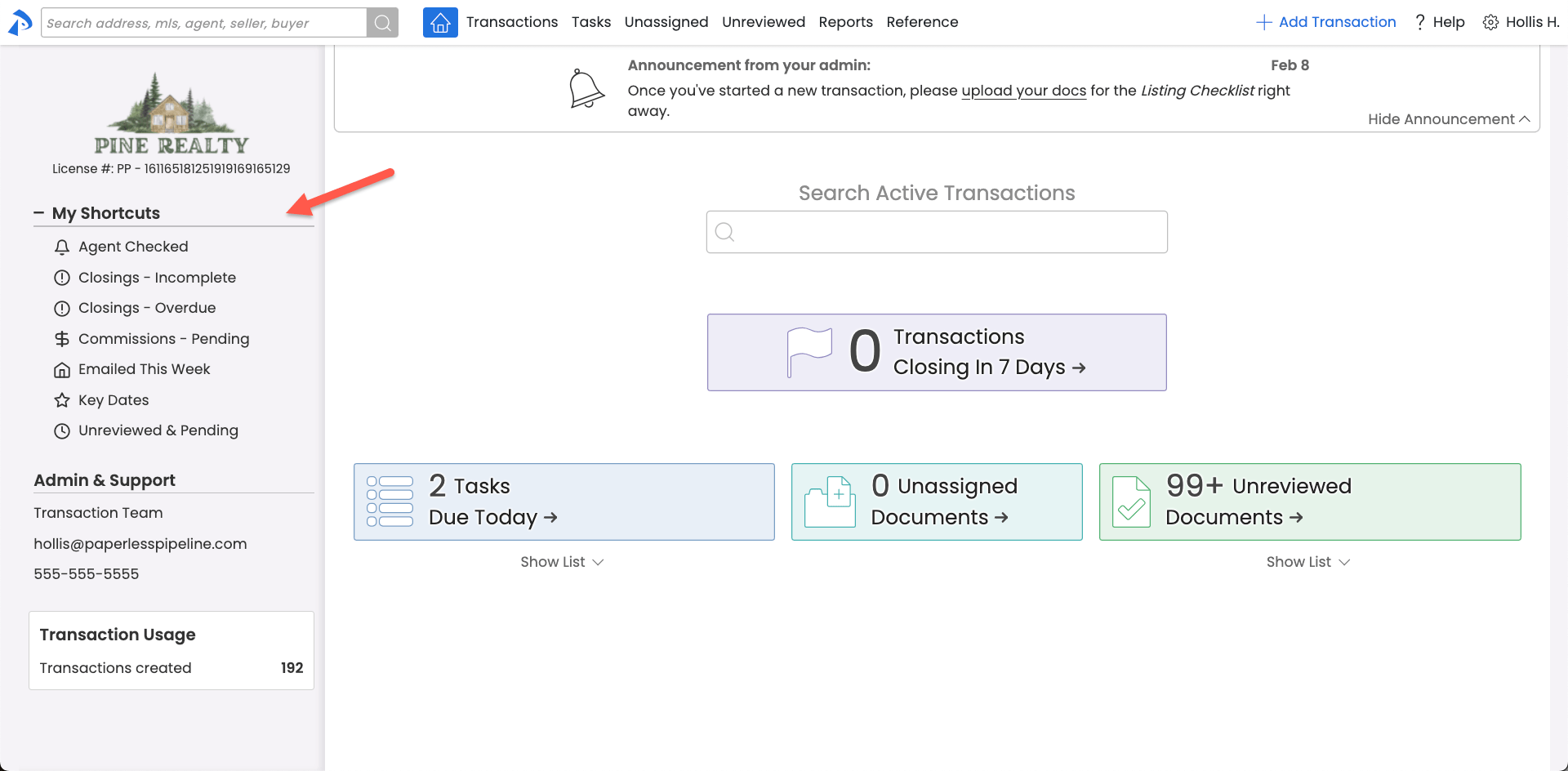
- Add your own personal shortcuts as needed (outlined below).
Save a Custom Transaction Shortcut
To save a custom transaction shortcut:
- Go to the Transactions List Page.
- Search for the transactions you’d like to save for quick access.
- When your search results appear, click [Save Search] near the top of the page.
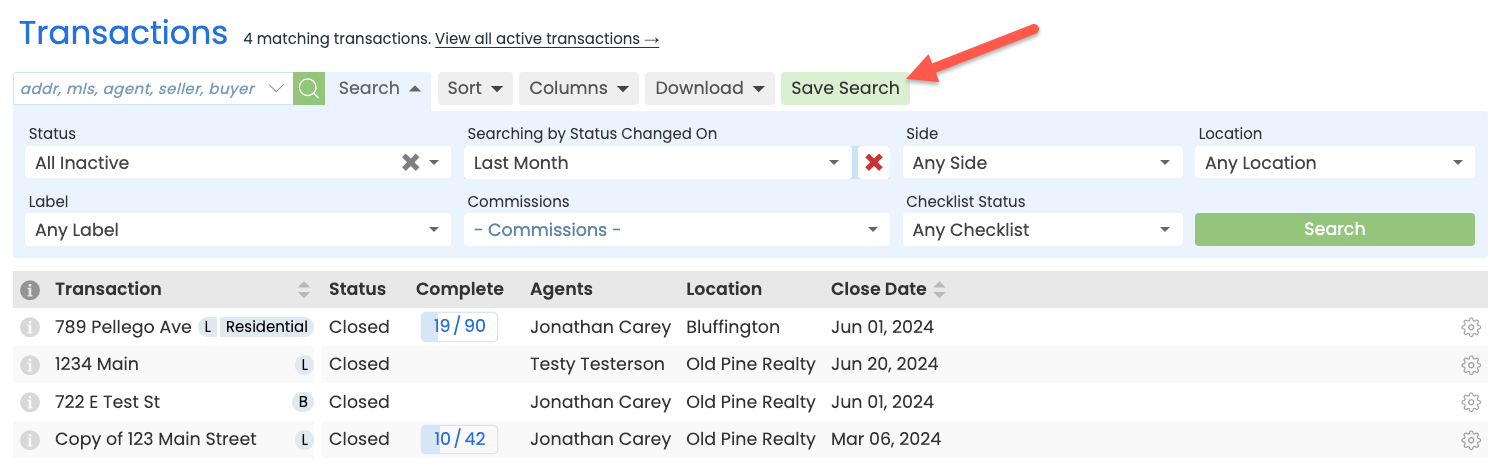
- Set up your shortcut in the left section, Save this search / sort as a Shortcut:
- Choose an icon to represent the transaction sort and / or search.
- Name the shortcut.
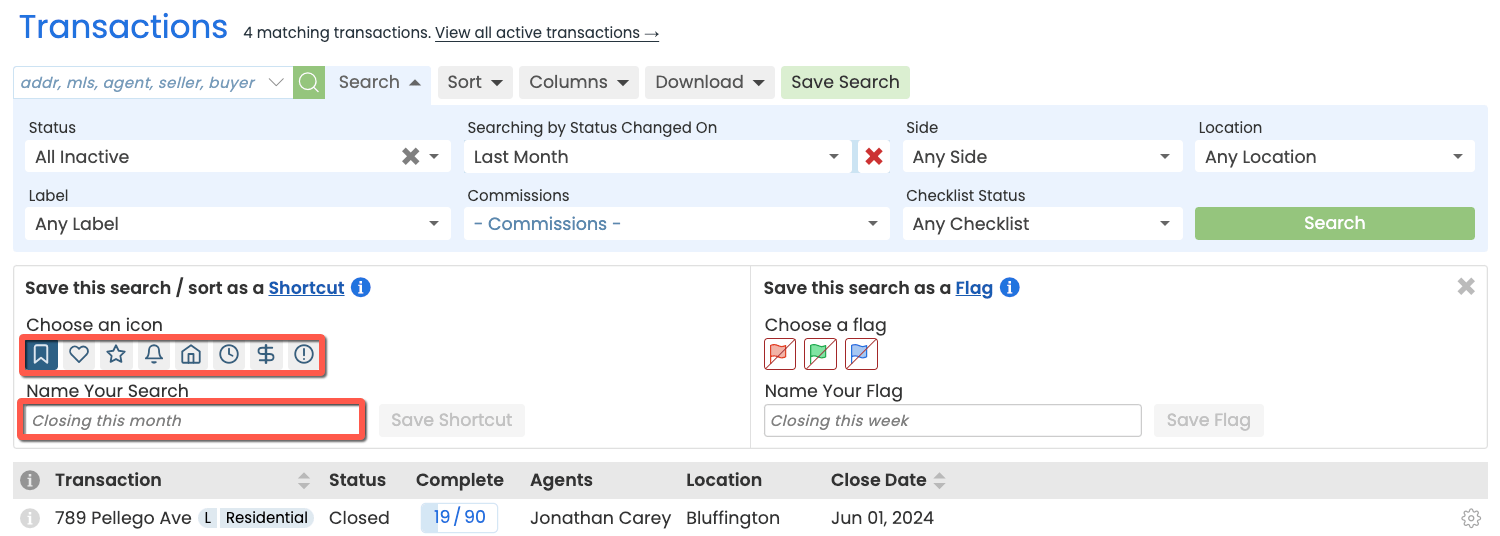
- Click [Save Shortcut]. Your custom shortcut will appear on the left menu in the My Shortcuts section.
Save a Custom Task Shortcut
To save a custom task shortcut:
- Go to the Tasks List Page.
- Search for the tasks you’d like to save for quick access.
- When your search results appear, click [Add Shortcut] near the top of the page.
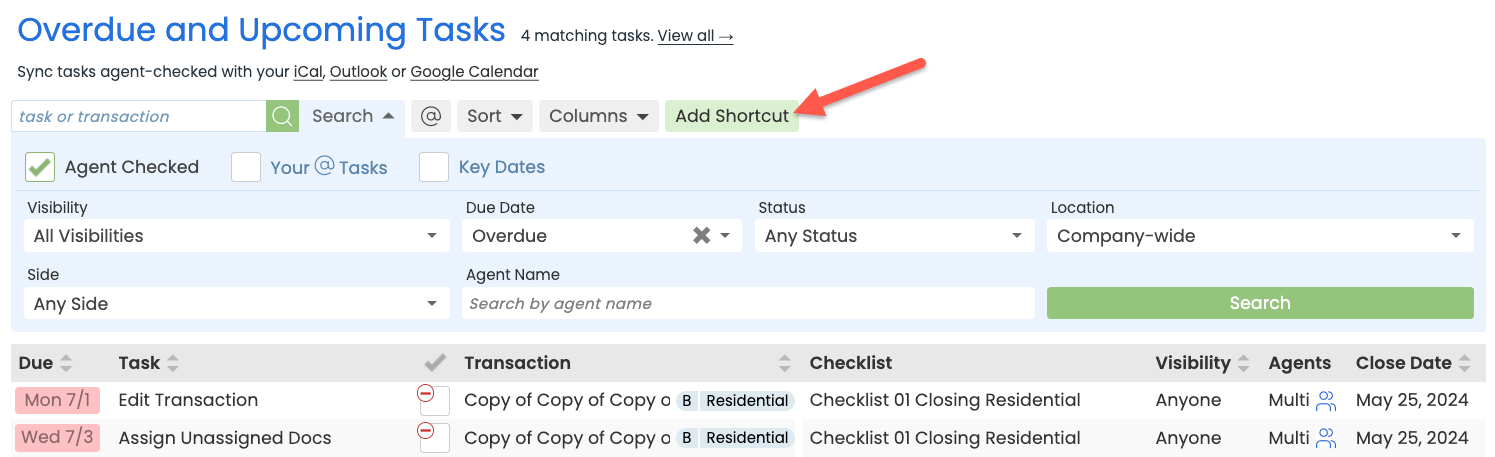
- Set up your shortcut:
- Choose an icon to represent the task sort and / or search.
- Name the shortcut.
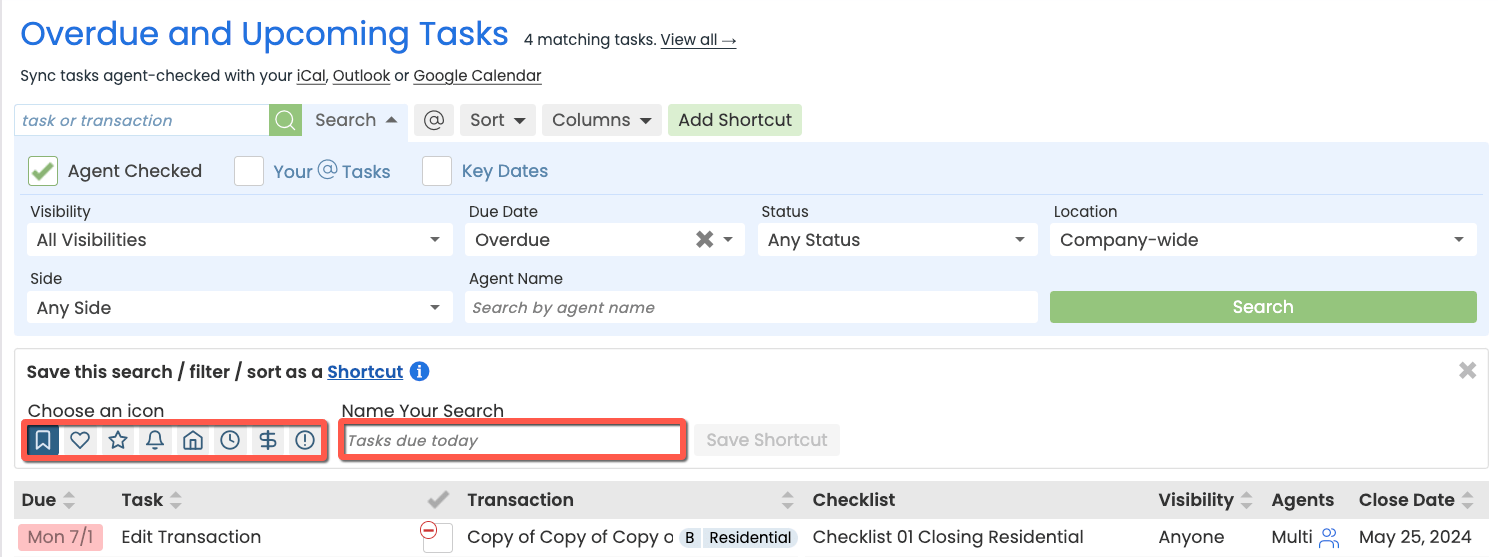
- Click [Save Search]. Your custom shortcut will appear on the left menu in the My Shortcuts section.
Save a Custom Unreviewed Docs Shortcut
To save a custom unreviewed docs shortcut:
- Go to the Unreviewed Docs Page.
- Search for the unreviewed docs you’d like to save for quick access.
- When your search results appear, click [Add Shortcut] near the top of the page.
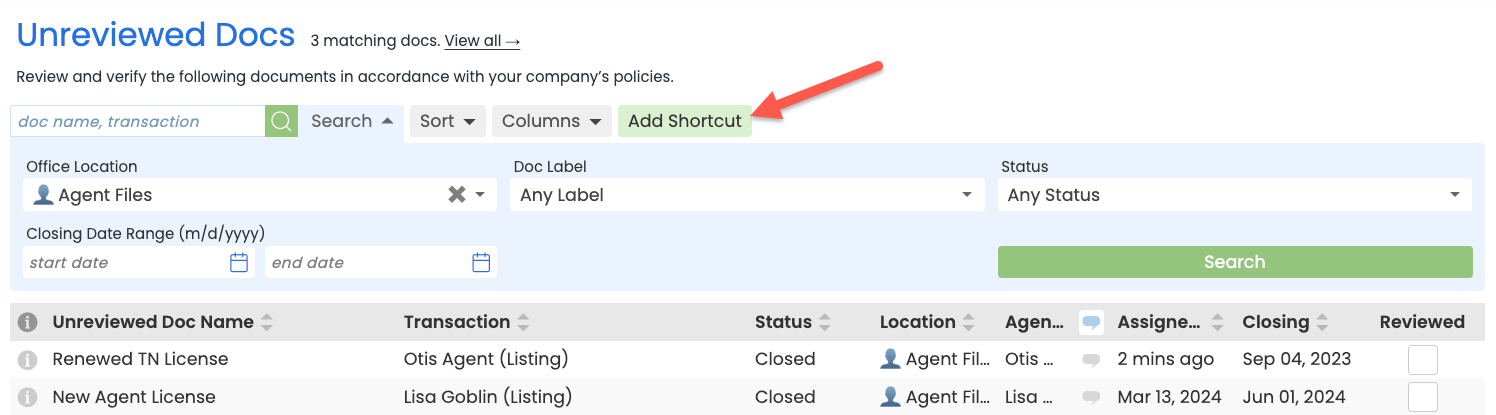
- Set up your shortcut:
- Choose an icon to represent the unreviewed doc sort and / or search.
- Name the shortcut.
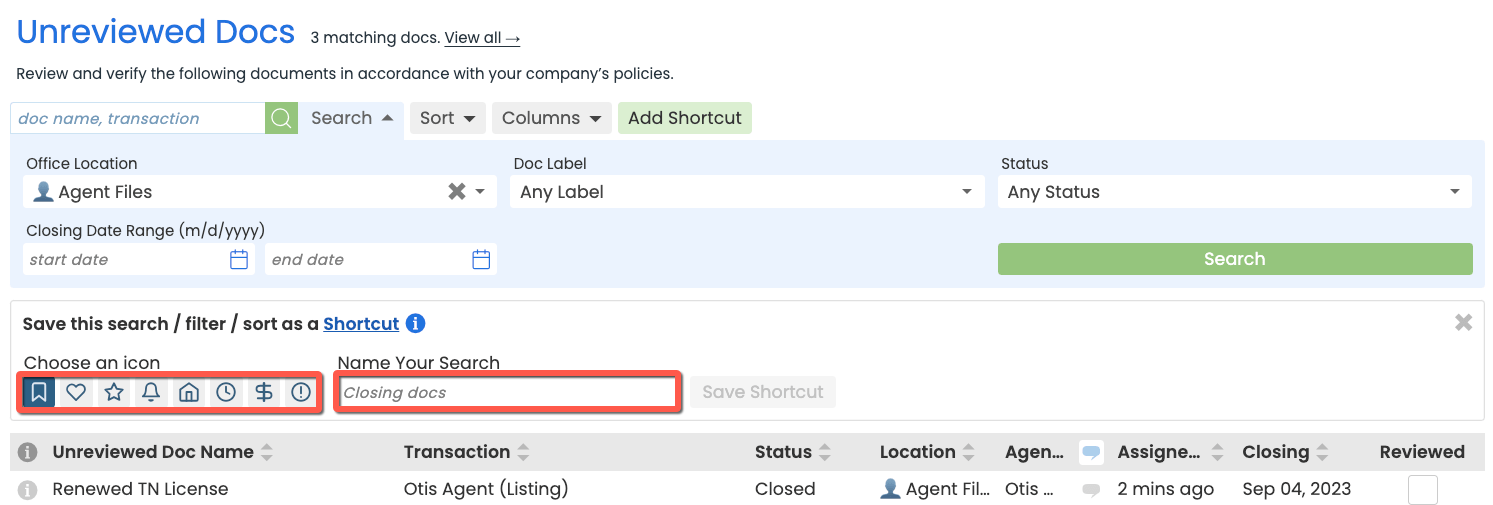
- Click [Save Search]. Your custom shortcut will appear on the left menu in the My Shortcuts section.
Delete a Saved Shortcut
To delete an unwanted shortcut:
- Access My Shortcuts.
- Hover over your custom shortcut and click [X] when it appears to the right.
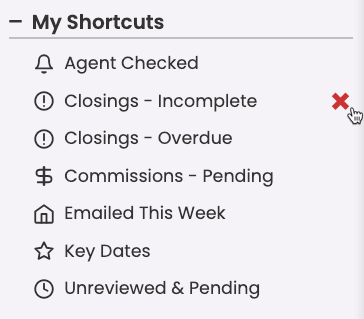
- Click [Permanently Remove] to confirm deletion.