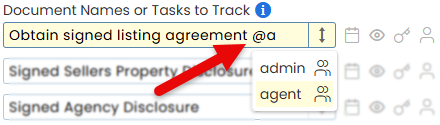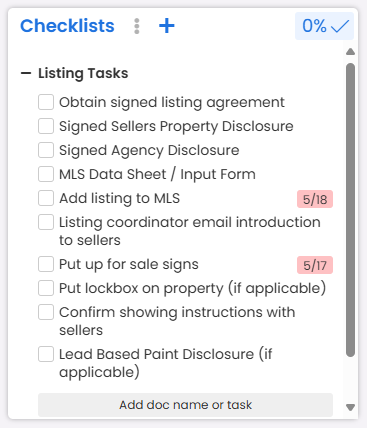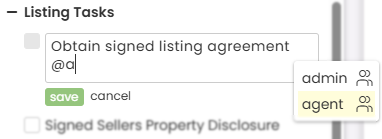An admin can use @mention to make a task appear more prominently to a specific user or user group by @mentioning their name or role within that task. @mentioning users on a task will highlight the task for the user on the transaction, on the Tasks page, and in received emails.
An admin can also use @mention to set a task to only be visible to a specific user or user group. Once someone is @mentioned on a task, the task's visibility can be set to [@mention] so that the task is only visible to the @mentioned user(s).
Find a user's @Mention Name to be used
Who Can Do This: Admins with Create users and locations.
To find a user's @Mention Name:
- Go to Manage Users:
- Click your name in the upper right corner, then [Admin / Settings].
- Select [Manage Users] from the People section of the left menu.
- Find User:
- Find the user you wish to @Mention.
- Reference User Details:
- Identify the user's details needed to @Mention them:
- Role: Use the User's Role as displayed. For example, "@managing broker."
- Last Name: Use their Last Name. For example, "@smith."
- First Initial + Last Name: Use First Initial + Last Name when you need to differentiate between users with the same last name. For example, "@bsmith."
- Identify the user's details needed to @Mention them:
@Mention a person or group in a task to highlight it and make it more prominent for those @mentioned.
Who Can Do This: Admins with permission to Fully manage checklists and templates.
To @Mention a person or group in a task:
- Open Template:
- Either add a new Checklist Template or edit an existing one.
Learn how to Add & Edit Checklist Templates →
- Either add a new Checklist Template or edit an existing one.
- Add @Mention:
- Add a new task or edit an existing task on the template.
- Start typing the user's @Mention Name and select it from the list.
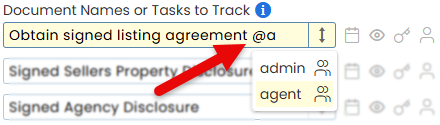
- Save:
- Click [Save Template] to save the @Mentioned task.
@Mention a person or group in a task to highlight it and make it more prominent for those @mentioned.
Who Can Do This: Admins with permission to Fully manage checklists and templates.
To @Mention a person or group in a task:
- Go To a Transaction:
-
- Add or Edit Task:
- Add a new task or edit an existing task on your preferred checklist.
Learn how to Add & Edit Checklists on Transactions →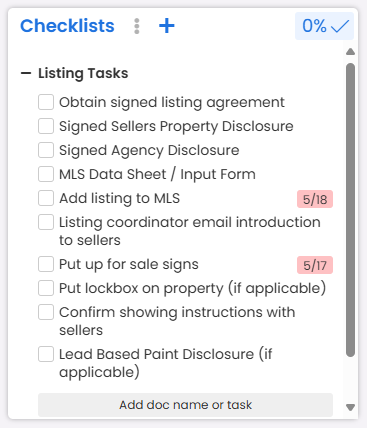
- Add a new task or edit an existing task on your preferred checklist.
- Add @Mention:
- Start typing the user's @Mention Name and select it from the list.
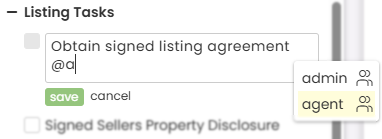
- Start typing the user's @Mention Name and select it from the list.
- Save:
- Click [Save] to save the @Mentioned task.
Set a task's Visibility Type to @Mention to prevent anyone who is not @Mentioned on the task from seeing it.
View @Mentions
On Transaction Checklists
Learn more about Checklists on Transactions →
On the Tasks List
Learn more about Your Tasks List →
In Daily Task Reminder Emails
Learn more about Daily Task Reminder Emails →
Filter Your @Mentions
Learn more about Task Filtering →
Sync Your @Mentions
Learn more about Syncing Tasks →